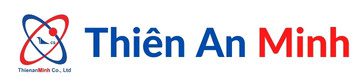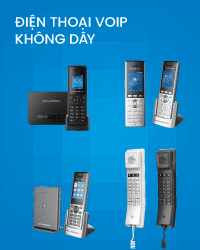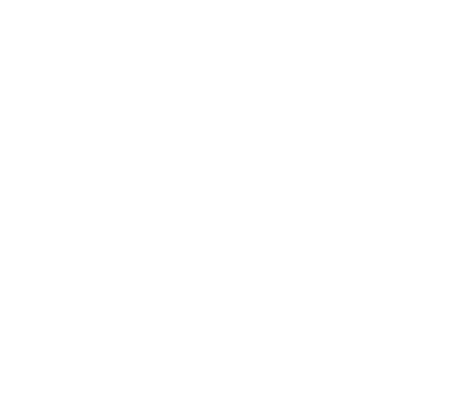Hỗ trợ tổng đài Panasonic, Hỗ trợ Tổng đài IP
Hướng dẫn họp hội nghị truyền hình qua Web, Smartphone và GVC3200
Hướng dẫn sử dụng hội nghị truyền hình GVC3200/3202, tạo hội nghị truyền hình qua: Remote, Web, Smartphone, Skype, Webex…IPVideoTalk
1. Hướng dẫn họp hội nghị truyền hình qua GAC2500
Phương án này kết nối GVC3200/3202 với điện thoại hội nghị ip GAC2500 qua Bluetooth mới thiết lập được

a. Thiết lập cuộc họp qua IPVideoTalk
Cách 1: Họp qua Cloud IPVideoTalk trên thiết bị GVC3200/3202: Bấm nút Bluetooth -> Bấm ID IPVideoTalk của chính thiết bị GVC3200/GVC3202 -> Gửi mã ID họp cho các bên khác
Cách 2: Gọi qua ID của IPVideotalk các thiết bị hội nghị khác: Bấm nút Bluetooth -> Bấm ID của IPvideoTalk của thiết bị bên kia
b. Thiết lập cuộc họp qua IPCall
Bước 1: Bấm ô Mode như hình trên chọn IP Call
Bước 2: Bấm địa chỉ IP của thiết bị bên kia (Ví dụ: 192.168.2.240 ta bấm 192*168*1*240) -> bấm nút Call xanh
2. Thiết lập họp hội nghị truyền hình qua điều khiển Remote từ xa
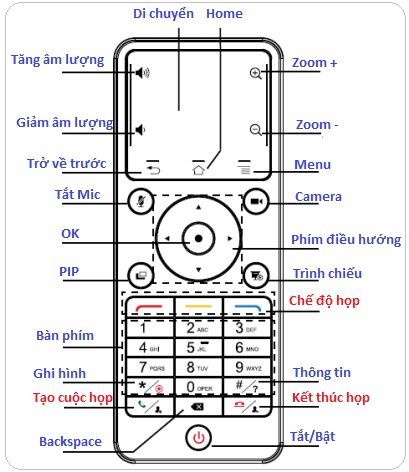
Bước 1: Vào chế độ họp: Bấm nút hình điện thoại trên bàn phím

Bước 2 (quan trọng): Chọn loại tài khoản để họp: Bấm hàng nút chế độ họp (3 nút hàng ngang trên cùng phím số)
+ Nút đỏ: Chuyển đổi qua lại giữa IP Call/Call
+ Nút vàng: Chuyển đổi qua lại giữa Video/Audio
+ Nút xanh: Chuyển đổi qua lại giữa các tài khoản họp (SIP/IPVideoTalk/Blujeans/H323)
Chú ý: Chọn đúng chế độ họp mới có thể thiết lập được cuộc họp
Bước 3: Bấm mời người tham gia họp
+ Nếu dùng tài khoản SIP/IP Call: Bấm số tài khoản của thiết bị bên kia
+ Nếu dùng IPVideotalk: Bấm ID của thiết bị bên kia (Mỗi thiết bị GVC32xx sẽ có 1 ID riêng biệt)
Bấm nút hình mầu xanh (nút trên số 3) -> dịch chuyển sang nút Call -> call để thiết lập cuộc hội nghị Video Cloud qua IPVideoTalk

+ Nếu dùng tài khoản Bluejeans: Bấm ID họp của Bluejeans
Chú ý: Hệ thống cho phép Mix cuộc họp từ IP Call + SIP Call + Cloud IPvideoTalk + Skype +… trên cùng 1 cuộc họp
Bước 4: Thêm người vào phòng họp
+ Khi đang họp rồi ta thêm người vào cuộc họp bạn bắt đầu lại từ bước 1 -> bước 2 để thêm người
Bước 5: Kết thúc cuộc họp: Bấm nút điện thoại mầu đỏ để kết thúc cuộc họp
3. Hướng dẫn tạo thiết lập hội nghị qua Web
Truy cập vào Web của thiết bị GVC320x với user/pass mạc định admin/admin
Bước 1: Chọn Call -> chọn IPVideoTalk làm default -> bấm nút hinh điện thoại để gọi

Bước 2: Khi gọi đi sẽ hiển thị ra hình ảnh sau, bạn ghi nhớ lại ID (40052458) như hình khoanh đỏ bên dưới để cho web hoặc Smartphone connect vào

Bước 3:
* Nếu họp trên Web thì bấm thẳng vào link trên hoặc vào địa chỉ: họp hội nghị qua web điền ID cuộc họp vào, ví dụ ID như tren là 40052456
* Nếu họp qua Smartphone Android/ IPhone thì bạn tải phần mềm tên “Grandstream Wav” trên Google play hoặc Apple Store cài đặt rồi chạy và điền thông tin cuộc họp vào ví dụ như hình sau
Bước 1: Bấm hình người bên trên góc trái màn hình -> Chọn IPVideoTalk
Bước 2: Bấm ID phòng họp -> Chọn More dưới góc trái màn hình -> chọn Video Call
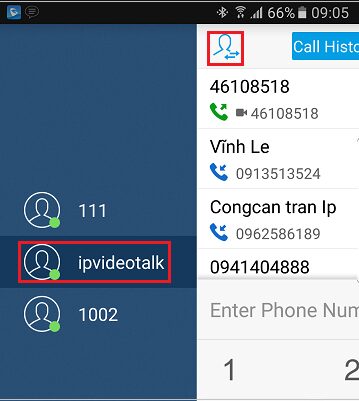
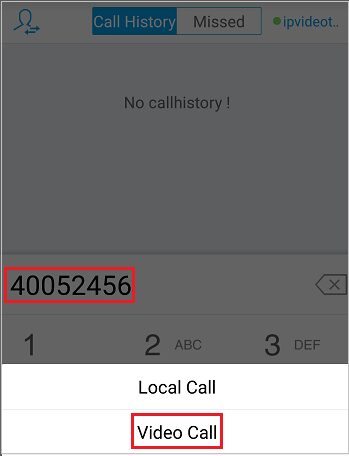
4. Kết nối từ Skype, Webex,…
Từ skype tại các thiết bị khác bạn bấm vào tài khoản Skype cài trên thiết bị GVC320x để thiết lập kết nối hoặc mix vào cuộc hội nghị đang họp